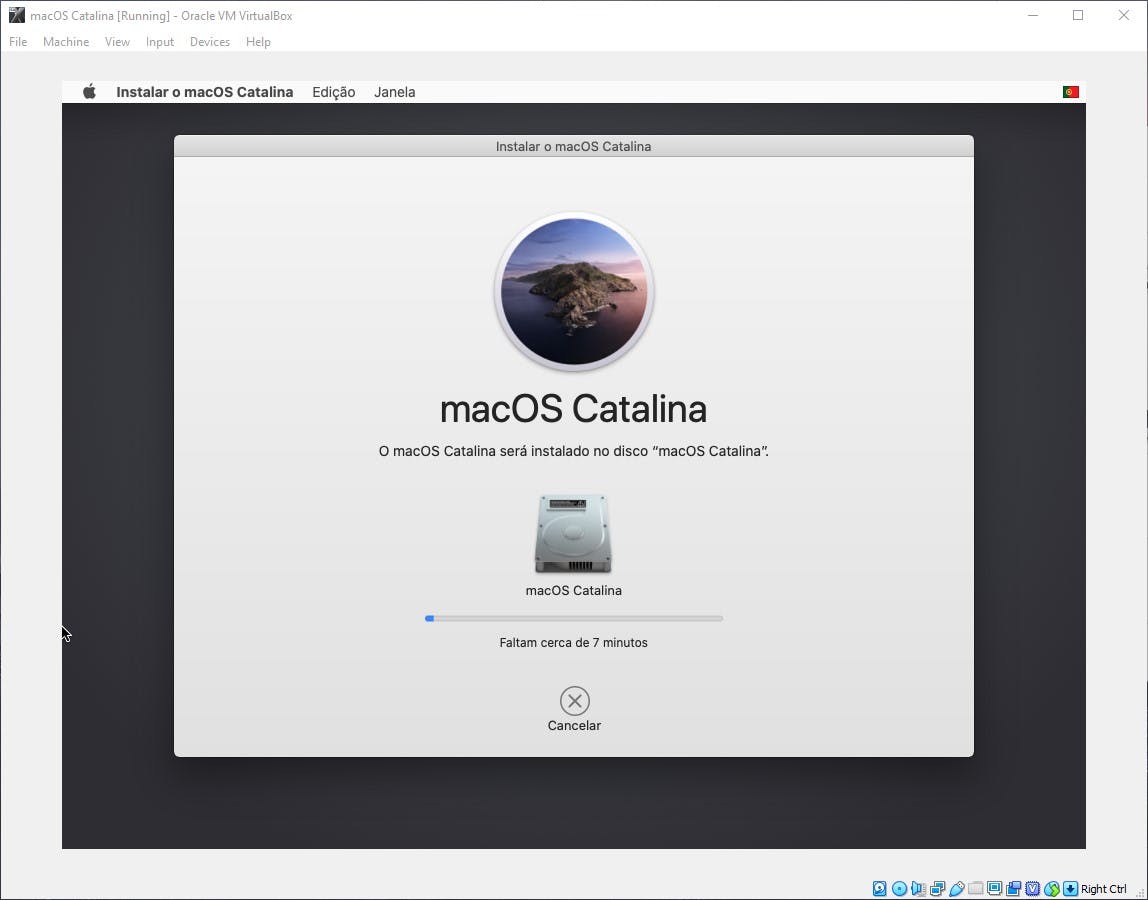A utilização do sistema operativo MacOS encontra-se limitado apenas às máquinas certificadas da Apple. Isto faz com que seja quase impossivel testar o mesmo sem comprar um computador Apple. Este tutorial tem como finalidade possibilitar o teste do sistema operativo MacOS no virtualbox. A instalação do MacOS no virtualbox é um pouco diferente do habitual, no que toca a instalação de sistemas operativos no virtualbox.
De forma muito resumida, o Virtualbox permite executar máquinas virtuais no vosso computador. Um pouco como um pc dentro de outro pc
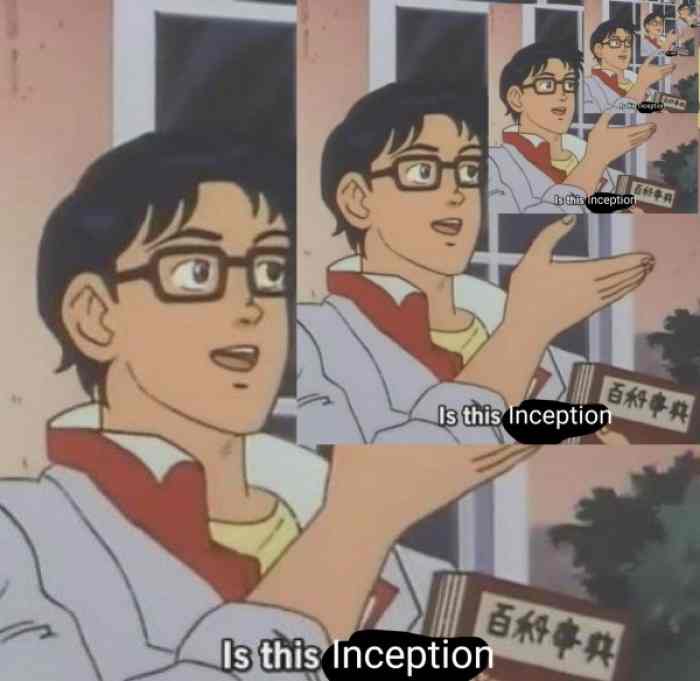
Configuração do VirtualBox
A configuração da máquina virtual passa pelos seguintes passos:
- Criação da máquina virtual
A criação da máquina virtual é igual a qualquer outra. Se já utilizaram o VirtualBox estes passos serão bastante familiares
Nome da Máquina Virtual
Utilizem o mesmo nome que se encontra na imagem, pois será usado posteriormente noutros passos.
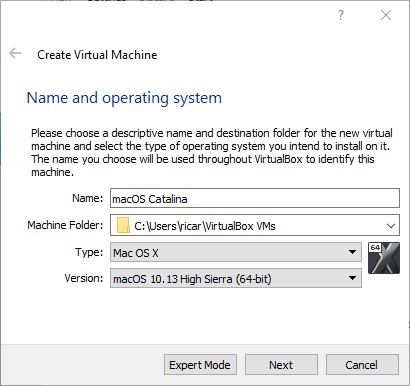
Ram disponivel na máquina virtual
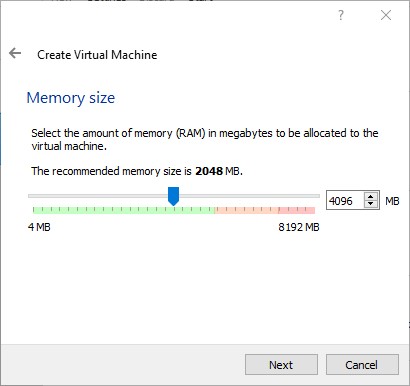
Criação do tipo de armazenamento virtual
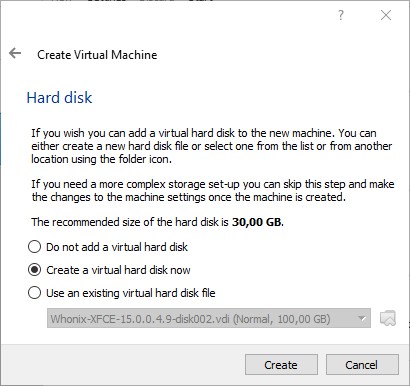
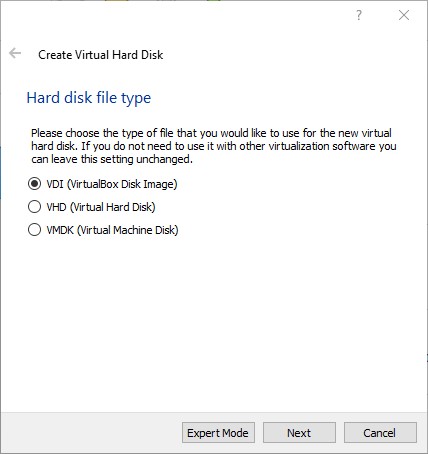
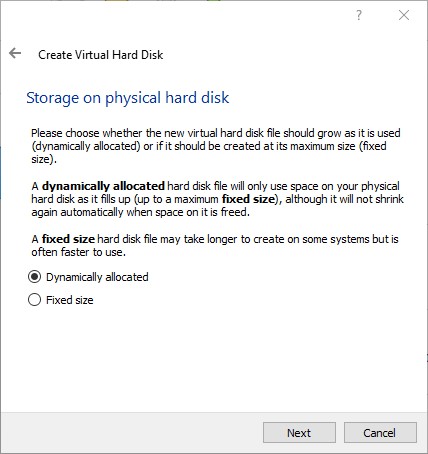
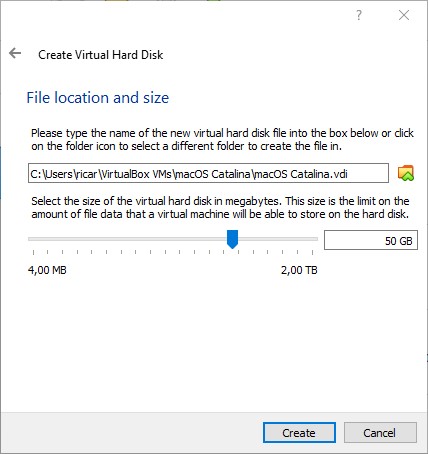
Definições adicionais da máquina virtual
Com a máquina criada, vamos alterar algumas definições da mesma. Certifiquem-se se as vossas definições são iguais às seguintes:
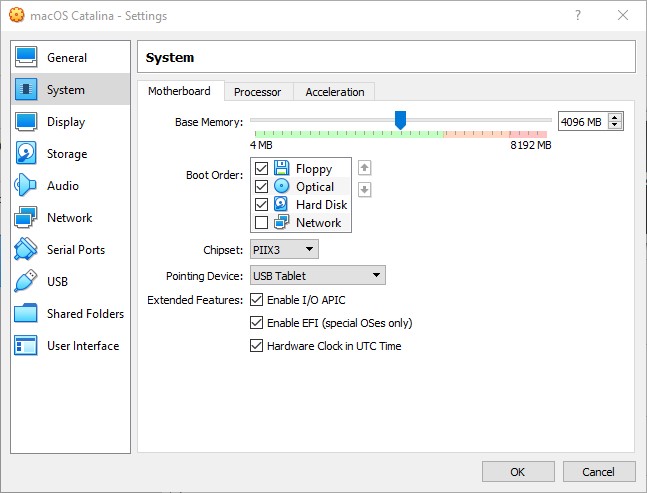
Devem de ter em conta o vosso processador, neste caso o meu apresenta 8 cores disponiveis, e decidi usar 2 cores para a máquina.
Quanto mais cores alocarem à máquina melhor será a performance.
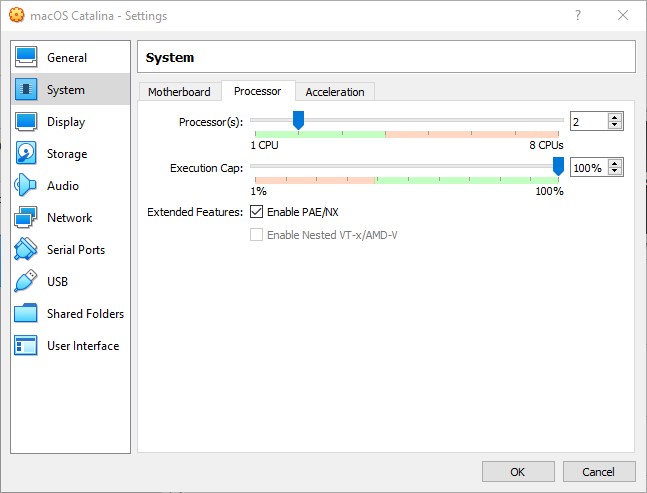
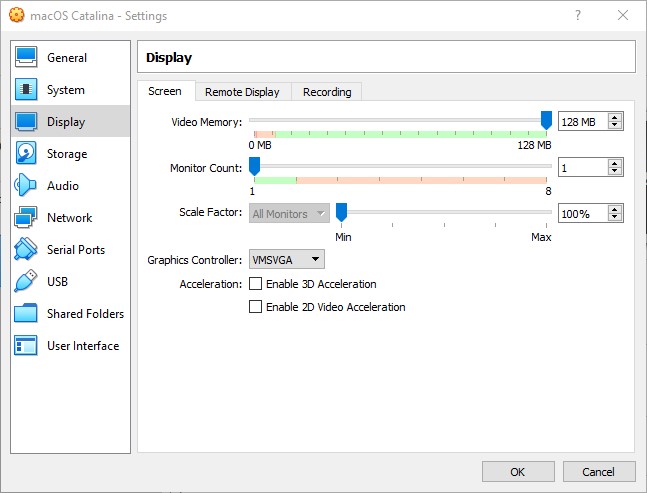
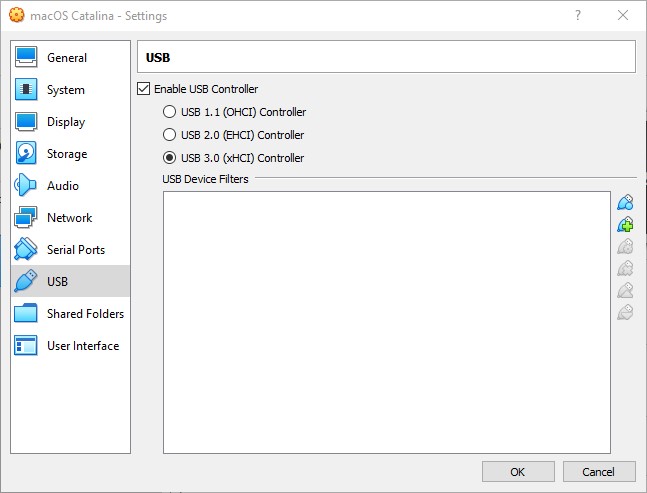
No separador Storage vamos adicionar o ficheiro .iso do MacOS. A criação do mesmo não será apresentada neste tutorial, podem obter o mesmo por aqui:
base64
aHR0cHM6Ly93d3cuZ2Vla3Jhci5jb20vZG93bmxvYWQtbWFjb3MtY2F0YWxpbmEtaXNvLWZvci12bXdhcmUtdmlydHVhbGJveC8=aHR0cHM6Ly93d3cuZ2Vla3Jhci5jb20vZG93bmxvYWQtbWFjb3MtY2F0YWxpbmEtaXNvLWZvci12bXdhcmUtdmlydHVhbGJveC8=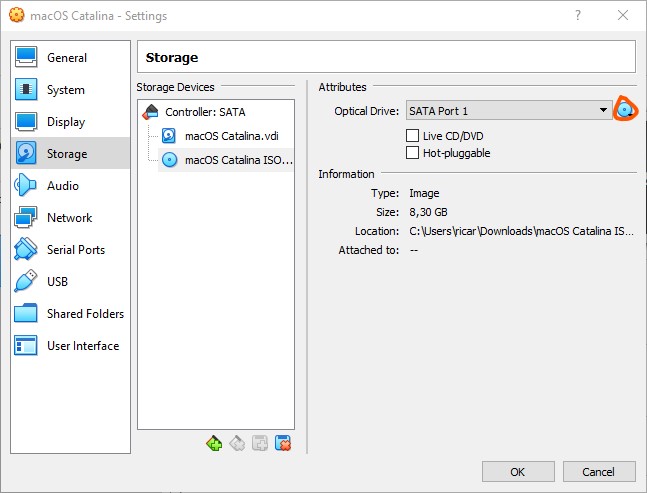
Com o ficheiro .iso pronto, precisamos agora de adicionar um novo disco virtual à máquina virtual. Para isso precisam de fazer download do disco aqui:
base64
aHR0cHM6Ly9kcml2ZS5nb29nbGUuY29tL2ZpbGUvZC8xSnZUdmFab0Nxajc0eHVjYm5xVG9XeUVWbWpTNzNGU2Qvdmlldz91c3A9c2hhcmluZw==aHR0cHM6Ly9kcml2ZS5nb29nbGUuY29tL2ZpbGUvZC8xSnZUdmFab0Nxajc0eHVjYm5xVG9XeUVWbWpTNzNGU2Qvdmlldz91c3A9c2hhcmluZw==Com o download feito vamos adicionar o disco da seguinte forma:
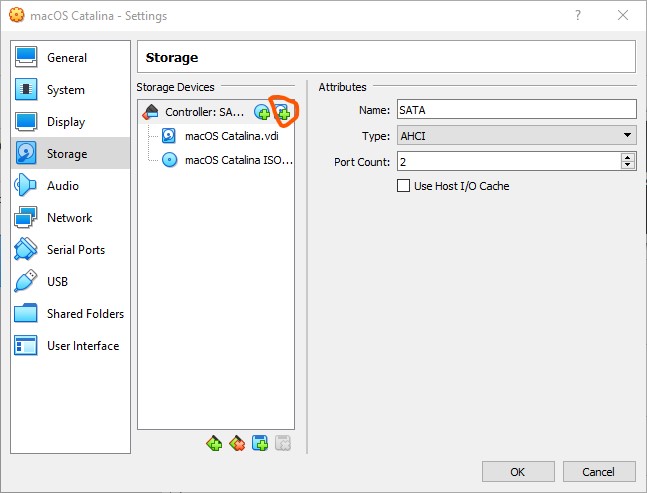
Escolhemos a opção Choose existing disk
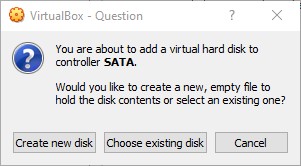
E adicionamos o disco
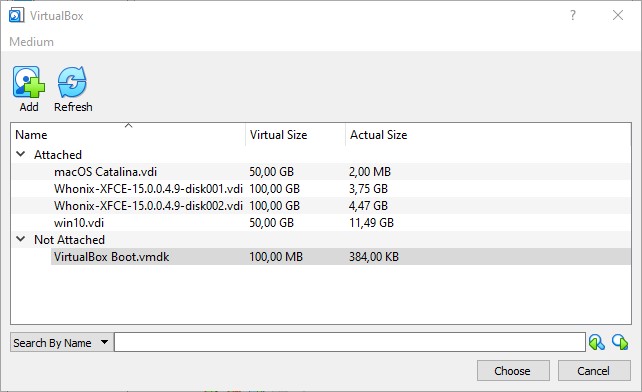
Com o disco configurado vamos passar aos comandos

Comandos
Vamos então abrir a linha de comandos e digitar os seguintes comandos:
Devem de introduzir cada linha seguido de Enter
Cada comando não deverá de retornar nada, se por alguma razão for apresentado algum erro, certifiquem-se que o caminho da instalação do VirtualBox corresponde ao apresentado no primeiro comando
cd "C:\Program Files\Oracle\VirtualBox"
.\VBoxManage.exe modifyvm "macOS Catalina" --cpuidset 00000001 000106e5 00100800 0098e3fd bfebfbff
.\VBoxManage.exe setextradata "macOS Catalina" "VBoxInternal/Devices/efi/0/Config/DmiSystemProduct" "iMac11,3"
.\VBoxManage.exe setextradata "macOS Catalina" "VBoxInternal/Devices/efi/0/Config/DmiSystemVersion" "1.0"
.\VBoxManage.exe setextradata "macOS Catalina" "VBoxInternal/Devices/efi/0/Config/DmiBoardProduct" "Iloveapple"
.\VBoxManage.exe setextradata "macOS Catalina" "VBoxInternal/Devices/smc/0/Config/DeviceKey" "ourhardworkbythesewordsguardedpleasedontsteal(c)AppleComputerInc"
.\VBoxManage.exe setextradata "macOS Catalina" "VBoxInternal/Devices/smc/0/Config/GetKeyFromRealSMC" 1cd "C:\Program Files\Oracle\VirtualBox"
.\VBoxManage.exe modifyvm "macOS Catalina" --cpuidset 00000001 000106e5 00100800 0098e3fd bfebfbff
.\VBoxManage.exe setextradata "macOS Catalina" "VBoxInternal/Devices/efi/0/Config/DmiSystemProduct" "iMac11,3"
.\VBoxManage.exe setextradata "macOS Catalina" "VBoxInternal/Devices/efi/0/Config/DmiSystemVersion" "1.0"
.\VBoxManage.exe setextradata "macOS Catalina" "VBoxInternal/Devices/efi/0/Config/DmiBoardProduct" "Iloveapple"
.\VBoxManage.exe setextradata "macOS Catalina" "VBoxInternal/Devices/smc/0/Config/DeviceKey" "ourhardworkbythesewordsguardedpleasedontsteal(c)AppleComputerInc"
.\VBoxManage.exe setextradata "macOS Catalina" "VBoxInternal/Devices/smc/0/Config/GetKeyFromRealSMC" 1Instalação do MacOS Catalina
Com todos os passos executados vamos então iniciar a máquina e proceder à instalação do MacOS. Com a máquina ligada devem de aguardar alguns minutos até ser apresentada a primeira interface gráfica:
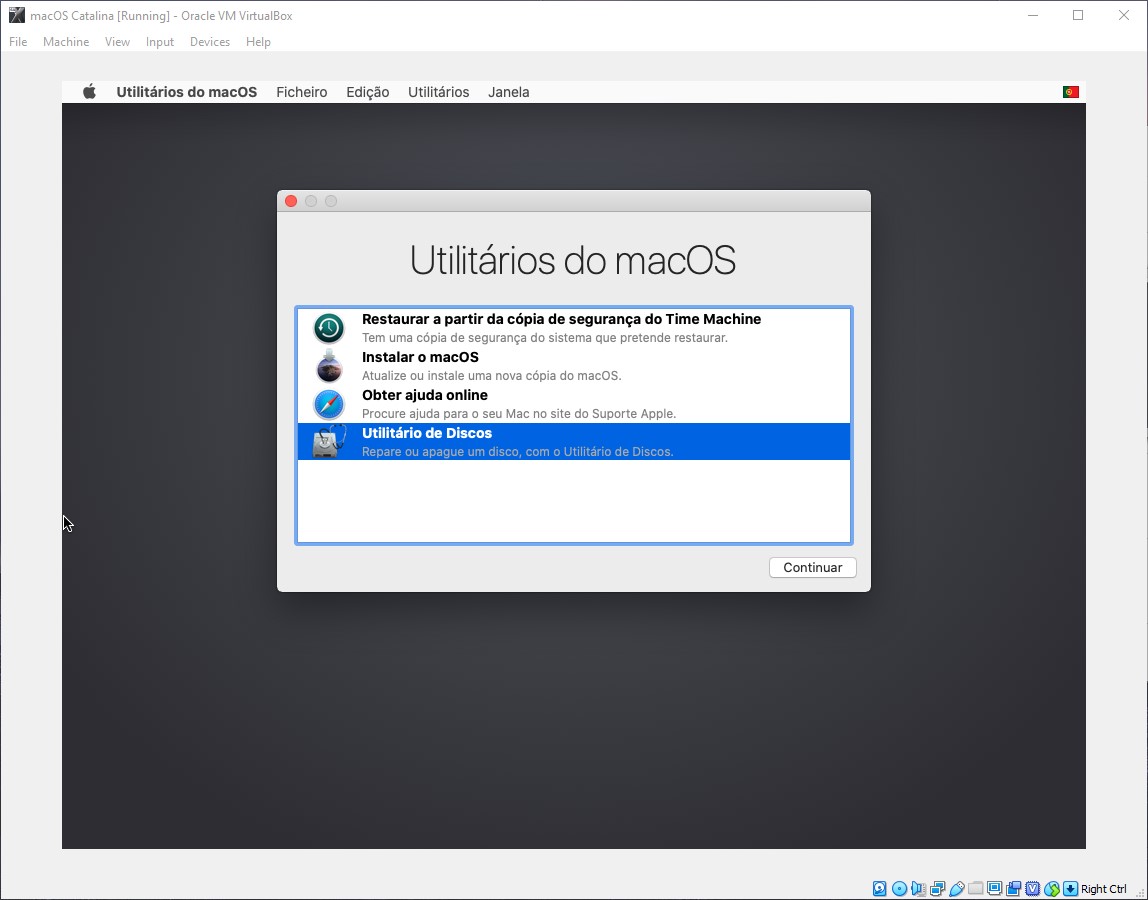
Começamos por preparar o disco, para isso selecionamos a opção Utilitário de discos e formatamos o disco com as seguintes opções:
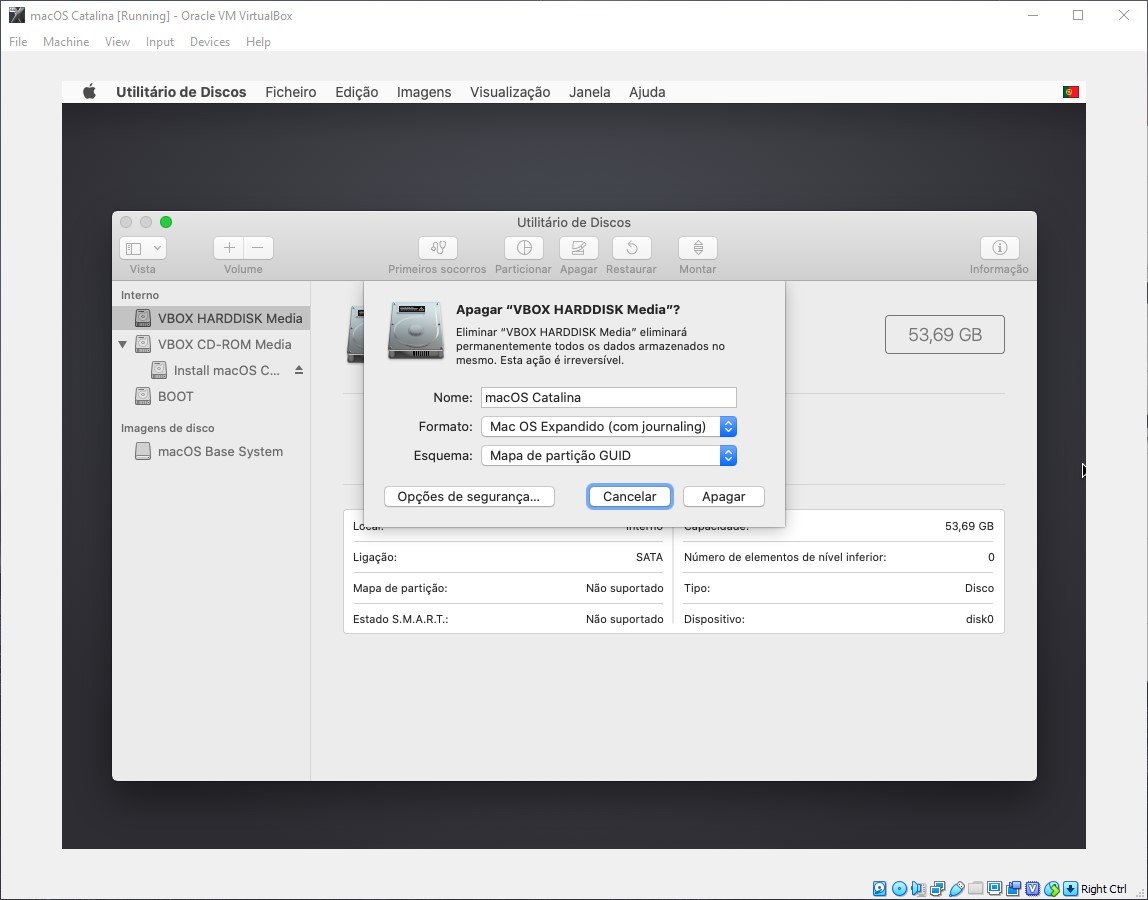
Com o disco formatado, basta fechar o Utilitário de discos e proceder à instalação do MacOS, selecionando a opção Instalar o macOS. A instalação é bastante simples, e cabe a cada um decidir a configuração do mesmo até chegarem a este ecrã:
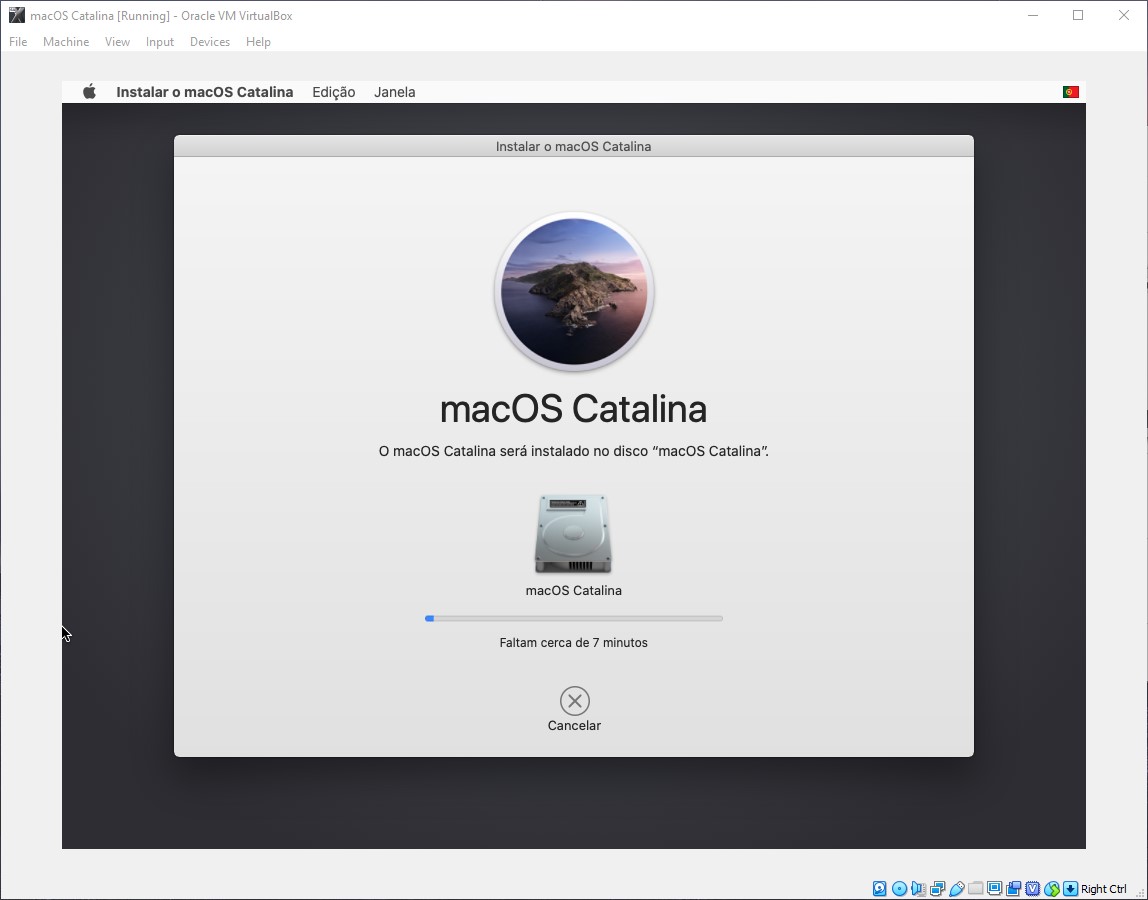
Passos finais da instalação
No fim da instalação a máquina irá reiniciar, nesse momento devem de fechar o VirtualBox, pois é preciso realizar mais alguns passos. Nas definições da máquina devem de remover o .iso de instalação, para que a máquina não faça boot novamente da instalação.
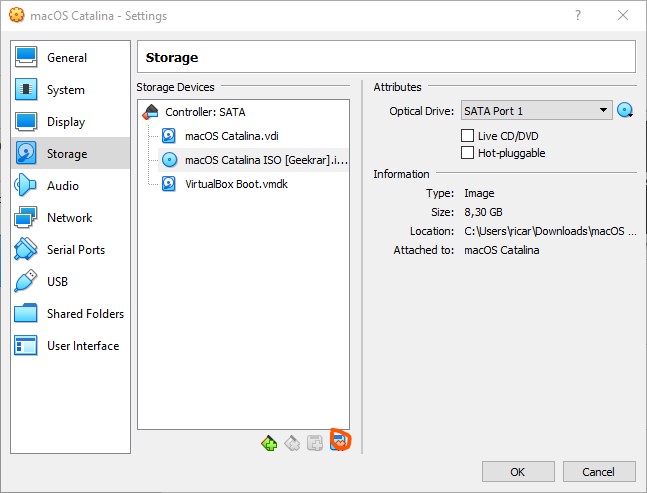
De seguida devem de inicar a máquina e no momento do boot devem de pressionar a tecla ESC até ser apresentado o seguinte ecrã:
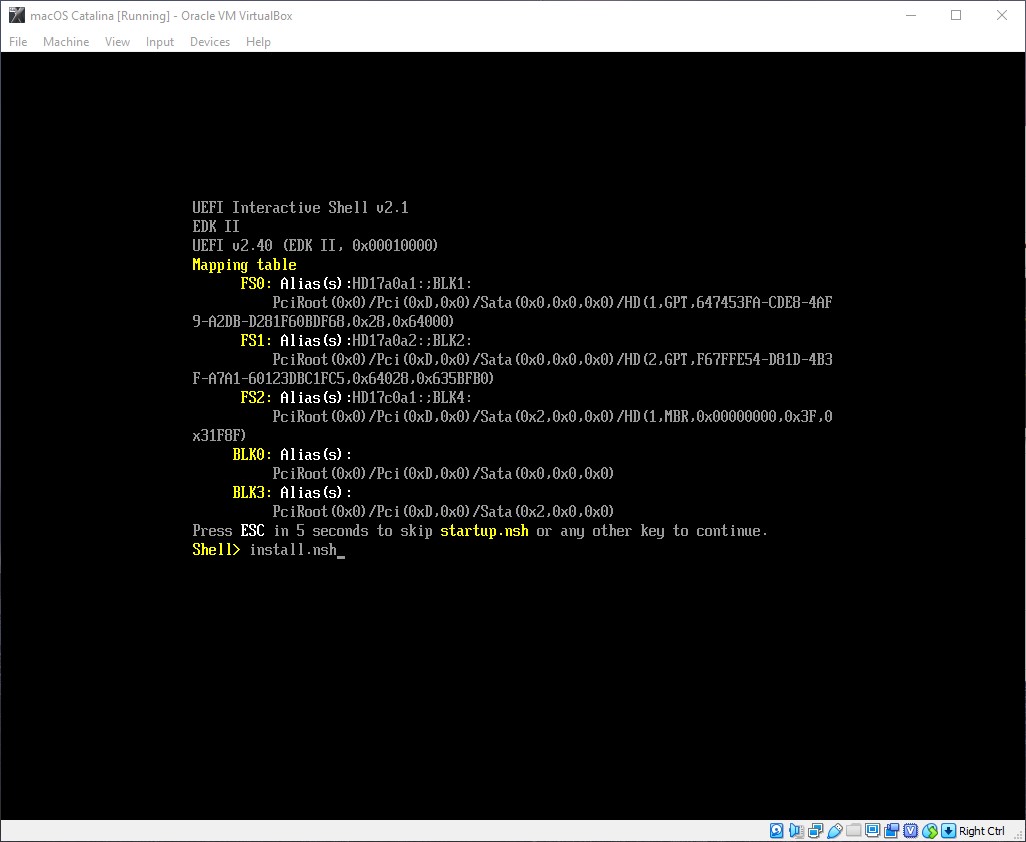
Neste ecrã vamos digitar o seguinte comando:
install.nshinstall.nshEste comando irá finalizar a instalação do sistema operativo e concluir o tutorial
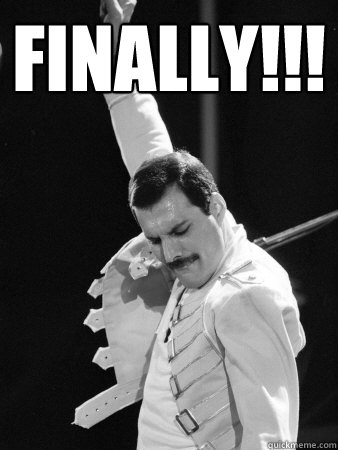
Neste momento encontra-se configurada a máquina virtual com MacOS no VirtualBox.