A finalidade desde projeto passa por bloquear, ao nível do DNS, os seguintes serviços web:
- Anúncios
- Redes de tracking (rastreamento do tipo: Google Analytics, Facebook pixel, etc...)
- Scripts de mining
No final da configuração será possivel adicionar outras opções de bloqueio, não estando limitado aos serviços acima descritos.
Hardware
Para este guia vamos precisar do seguinte hardware:
- Raspberry Pi Zero
- Cartão micro SD >= 8GB
- Cabo de alimentação USB A <-> micro USB
- Cabo OTG
- Pen USB Wireless

(Caso utilizem outro modelo de raspberry com wifi integrado não é necessário o cabo OTG nem a pen wireless)
Para a configuração inicial precisamos ainda de:
- Teclado USB
- Adaptador HDMI <-> mini HDMI
- Cabo HDMI
- Monitor
Software
O software necessário passa por escolher uma versão de linux a usar no Raspberry, bem como um cliente de SSH para realizar a ligação ao mesmo. Para este exemplo vamos usar o Raspbian No site da Raspberry têm acesso a um tutorial detalhado de como instalar o mesmo: https://www.raspberrypi.org/documentation/installation/installing-images/README.md
Configuração inicial
Na configuração inicial vamos ter de realizar os seguintes passos:
- Ligar o raspberry à rede WiFi
- Activar o serviço de SSH
Para este passo vamos utlizar o cabo HDMI, o teclado e o monitor
Ligar o raspberry à rede WiFi
De forma a termos a certeza que o WiFi encontra-se a funcionar corretamente, vamos procurar pelas redes locais disponiveis com o seguinte comando:
sudo iwlist wlan0 scan | grep ESSIDsudo iwlist wlan0 scan | grep ESSIDEsta procura deverá de resultar numa lista de redes WiFi disponiveis com a nomenclatura ESSID seguido do nome da rede WiFi. Na lista deverá de constar a vossa rede WiFi, devem de anotar o nome da mesma, no nosso caso o nome da rede é NOS-EF32 Em seguida vamos editar o ficheiro no qual será salvo os dados de ligação à rede WiFi:
sudo nano /etc/wpa_supplicant/wpa_supplicant.confsudo nano /etc/wpa_supplicant/wpa_supplicant.confNeste ficheiro vamos criar uma nova entrada com a seguinte estrutura:
network={
ssid="NOS-EF32"
psk="PALAVRA-PASSE_DA_REDE"
}network={
ssid="NOS-EF32"
psk="PALAVRA-PASSE_DA_REDE"
}Para guardar basta usar o atalho CTRL + X depois Y e em seguida ENTER Se tudo correr bem neste momento temos o nosso dispositivo pronto a ligar-se à rede WiFi, é possivel testar o mesmo com o comando ping:
ping -c 5 google.ptping -c 5 google.ptO comando deverá de retorna 5 tentativas de ligação com o seguinte resultado:
64 bytes from mad07s09-in-f3.1e100.net (172.217.17.3): icmp_seq=1 ttl=55 time=24.9 ms
64 bytes from mad07s09-in-f3.1e100.net (172.217.17.3): icmp_seq=2 ttl=55 time=31.9 ms
64 bytes from mad07s09-in-f3.1e100.net (172.217.17.3): icmp_seq=3 ttl=55 time=30.6 ms
64 bytes from mad07s09-in-f3.1e100.net (172.217.17.3): icmp_seq=4 ttl=55 time=33.8 ms
64 bytes from mad07s09-in-f3.1e100.net (172.217.17.3): icmp_seq=5 ttl=55 time=30.0 ms64 bytes from mad07s09-in-f3.1e100.net (172.217.17.3): icmp_seq=1 ttl=55 time=24.9 ms
64 bytes from mad07s09-in-f3.1e100.net (172.217.17.3): icmp_seq=2 ttl=55 time=31.9 ms
64 bytes from mad07s09-in-f3.1e100.net (172.217.17.3): icmp_seq=3 ttl=55 time=30.6 ms
64 bytes from mad07s09-in-f3.1e100.net (172.217.17.3): icmp_seq=4 ttl=55 time=33.8 ms
64 bytes from mad07s09-in-f3.1e100.net (172.217.17.3): icmp_seq=5 ttl=55 time=30.0 msDesta forma o nosso dispositivo encontra-se ligado à internet via WiFi.
Activar o serviço SSH
Para ativarmos o serviço SSH basta correr os seguintes comandos:
sudo systemctl enable ssh
sudo systemctl start sshsudo systemctl enable ssh
sudo systemctl start sshInstalação do Pi-Hole
O Pi-Hole é um utilitário que permite bloquear, ao nível do DNS, vários serviços existentes na internet. A principal funcionalidade passa por bloquear anúncios, trackers (Google Analytics, Facebook Pixel, etc) entre outros.
Dando continuidade ao não tutorial, neste ponto o vosso aparelho encontra-se pronto a funcionar apenas com o cabo de alimentação ligado, pois com o serviço SSH activo podemos realizar uma ligação ao mesmo sem ser preciso o uso de um monitor e cabo HDMI.
Para realizar a ligação ao Raspberry precisamos de um cliente SSH. Existem vários clientes SSH para várias plataformas, neste tutorial vamos realizar a ligação ao Raspberry com 2 dispositivos distintos. Vamos utlizar um computador com Windows 10 e um Smartphone com Android.
Cliente SSH Windows 10
O Windows 10 dispõe de uma aplicação nativa que permite a ligação ao dispositivo via SSH. Esta aplicação encontra-se ativa e pronta a usar na ultima versão do Windows 10 (1903). Para usar o cliente SSH basta abrir a PowerShell ou a linha de comandos e executar o seguinte comando:
ssh NOME_DE_UTILIZADOR@IP_DO_RASPBERRYssh NOME_DE_UTILIZADOR@IP_DO_RASPBERRYO NOME_DE_UTILIZADOR corresponde ao utilizador configurado no Raspberry, no momento de instalação do sistema operativo, no tutorial indicado o nome de utilizador é pi e a palavra-passe, por defeito, raspberry O IP_DO_RASPBERRY corresponde ao IP da rede local atribuído ao Raspberry. Este pode ser encontrado acedendo ao painel de controlo do vosso Router.
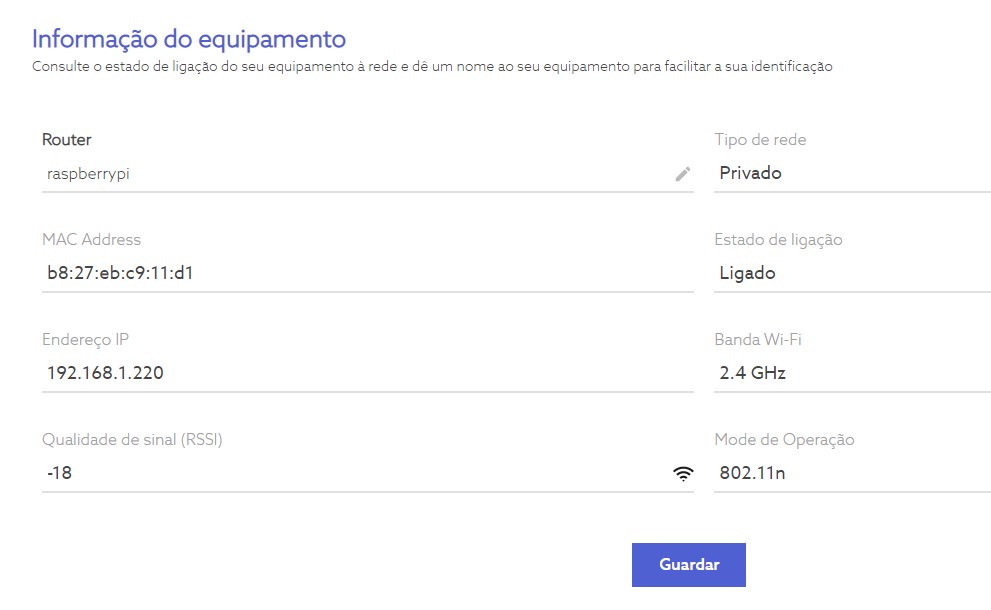
No nosso exemplo o ip do Raspberry é o 192.168.1.220 Com esta informação vamos então realizar a ligação ao Raspberry:
ssh ip@192.168.1.220ssh ip@192.168.1.220Devem de introduzir a palavra-passe depois do comando acima. O Raspberry irá mostra algo deste género:
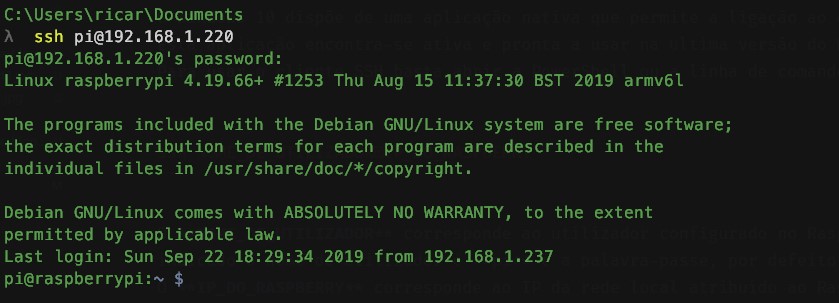
Neste momento estão prontos a executar comandos remotamente.
Cliente SSH Android
Para o sistema Android vamos usar a aplicação JuiceSSH disponivel aqui: Google Play
Depois de instalarem e iniciarem a aplicação vamos à opção Conexões, neste ecrá selecionamos a aba Identidades e adicionamos uma nova com as seguintes definições:
Apelido: Raspberry Usuário: pi Senha: raspberry (ou outra configurada na instalação do sistema)
Guardamos a identidade e voltamos à aba Conexões onde vamos adicionar uma nova com as seguintes definições:
Tipo: SSH Endereço: 192.168.1.220 Identidade: Raspberry (referente ao apelido dado no passo anterior)
As restantes opções ficam com as predifinições existentes, basta guardar a nova conexão. Caso tenham inserido todos os dados corretamente, ao selecionarem a nova conexão será apresentado o seguinte ecrã:
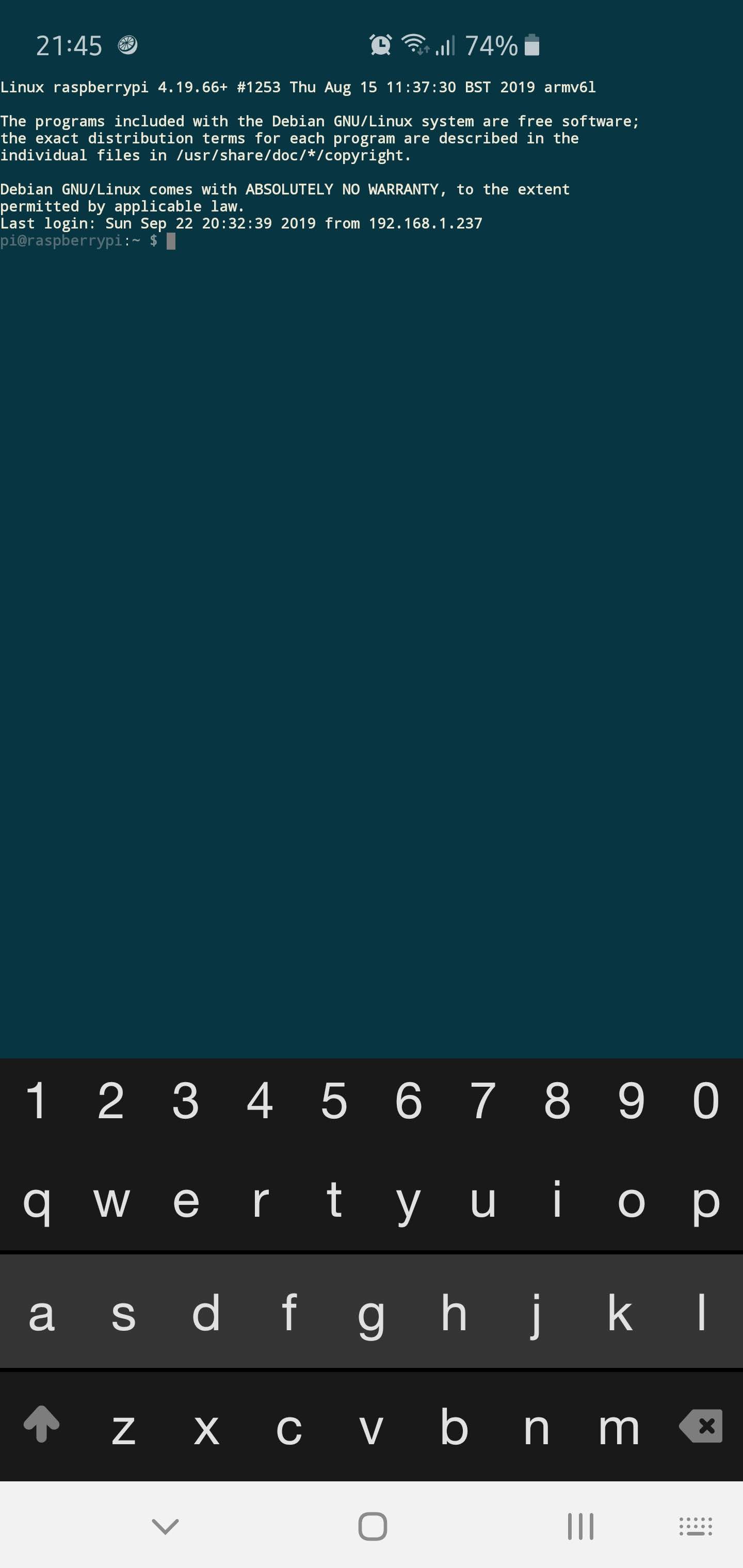
Neste momento estão prontos a executar comandos remotamente.
Instalação
Para a instalação do Pi-Hole basta correr o seguinte comando:
curl -sSL https://install.pi-hole.net | bashcurl -sSL https://install.pi-hole.net | bashDurante a instalação serão apresentadas algumas opções, estas podem ser alteradas se bem desejarem, no nosso exemplo vamos usar as seguintes:
- Provedor de DNS: Google DNS
- Listas de Hosts: Todas selecionadas
- Protocolos: IPv4, IPv6
- Static Address: Yes
- Install web admin inteface: On
- Install web server: On
- Log Queries: On
- Privacy mode for FTL: 0 Show everything
No fim da instalação será apresentado o seguinte ecrã:
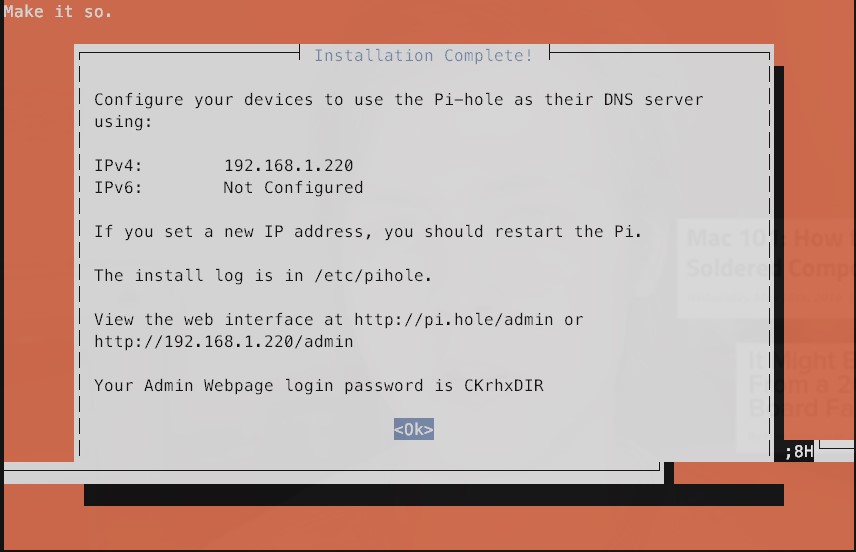
Devem de anotar a palavra-passe para poderem aceder ao painel de controlo.
Utlização do DNS
O Raspberry encontra-se a funcionar com o Pi-Hole a correr, mas para dar uso efetivo ao DNS e bloquear os anuncios, existem 2 opções:
- Usar o DNS ao nível do router
- User o DNS ao nivel do dispositivo a aceder à internet
Alguns routers não permitem a alteração do DNS, para isso devem de verificar no website do fabricante do vosso router se é possivel alterar o DNS do mesmo. O uso do DNS ao nivel do router permite aplicar o bloqueio a todos os dispositivos ligados à internet através do mesmo, poupando tempo a configurar cada aparelho individualmente para fazer uso do DNS do Pi-Hole.
DNS Windows
No meu caso o router disponibilizado pela NOS não me permite alterar o DNS do router, assim sendo vou alterar o DNS do meu PC para usar o do Pi-Hole.
Nas propriedades da placa de rede do Windows é possivel alterar o DNS com as seguintes definições:
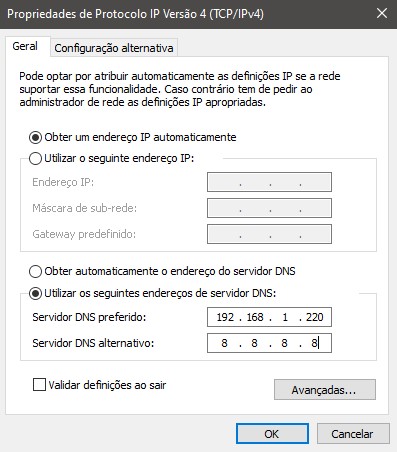
No Servidor DNS preferido é usado o IP do Raspberry, no alternativo podem utilizar qualquer serviço de DNS, neste exemplo é usado o da Google.
DNS Android
Nos aparelhos Android é possivel configurar o DNS em qualquer rede WiFi, Para isso devem de abrir as definições da rede em que se encontram ligados e alterar as Definições IP de DHCP para Fixo Com esta opção ligada será apresentada a opção de alteração do DNS, como mostra a imagem:
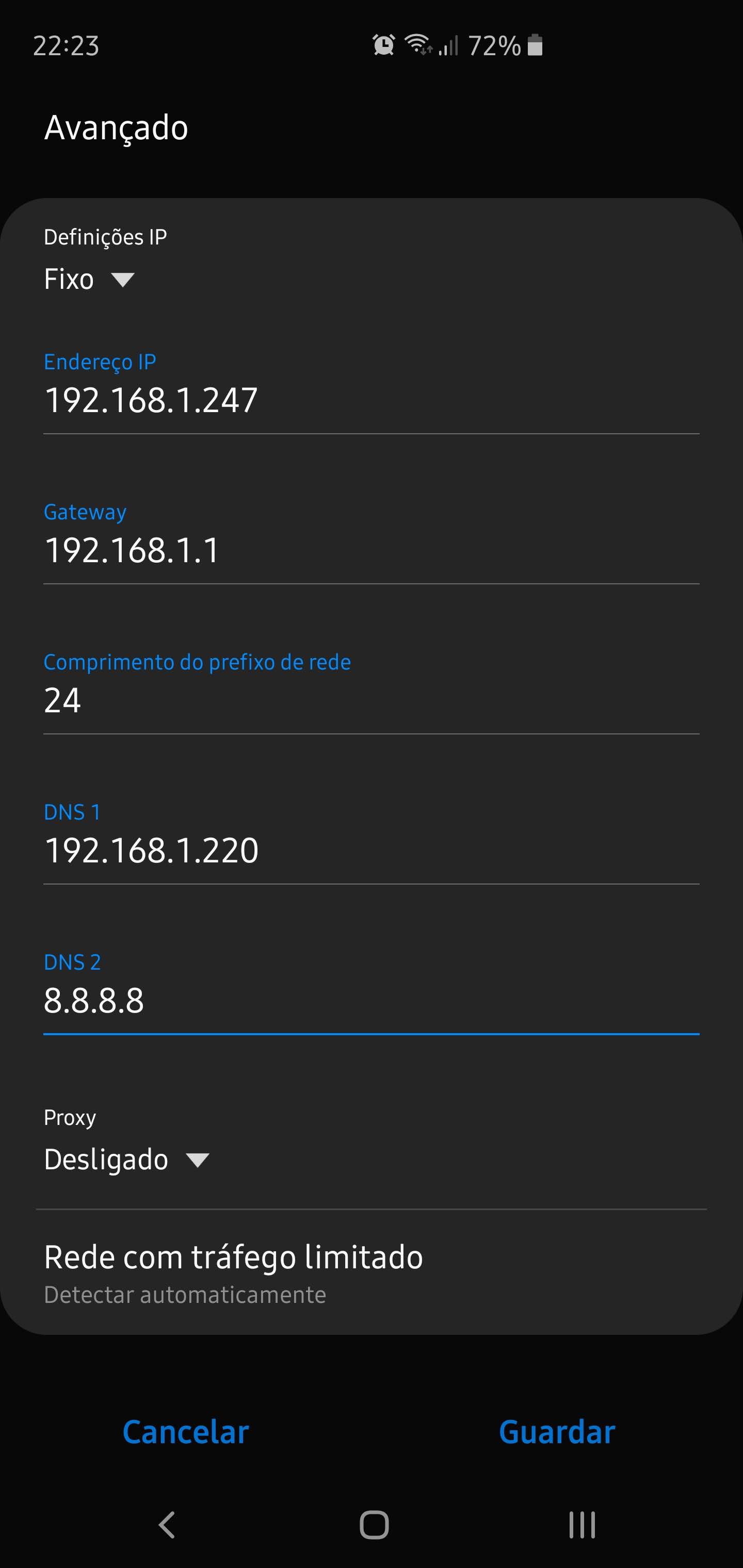
O DNS 1 corresponde ao IP do Raspberry e o DNS 2 a outro serviço de DNS, neste exemplo é usado o da Google.
